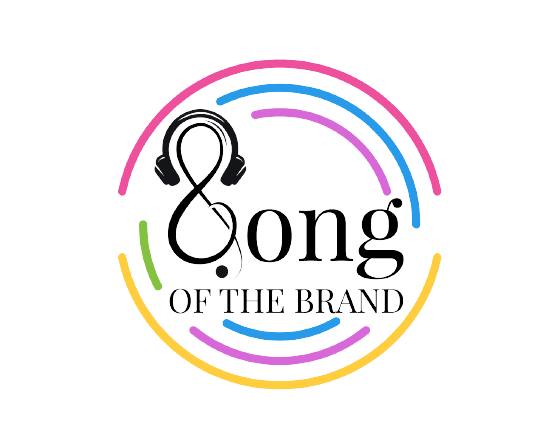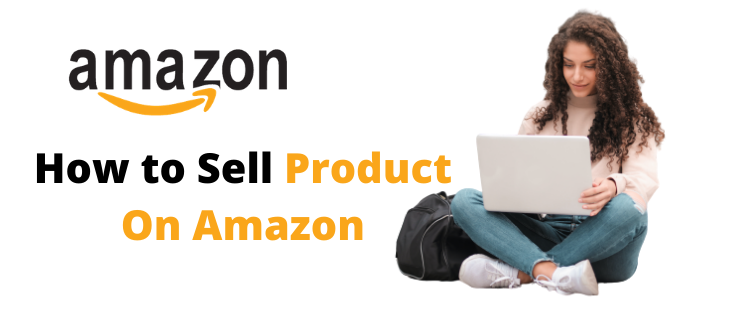The Amazon Marketplace is one of the foremost well-known selling channels for online retailers. In 2018, advertisers endowed over $ 10 billion on Amazon, putting Amazon within the top three for the primary time.
Today, Amazon is speedily maturing all aspects of its business, together with the content, inventory, search advertising, display, targeting, video, and news. It is often overwhelming if considering beginning on the platform.
We’re here to break it down. Read on for a step-by-step list of how to sell on Amazon.
1. How to Set Up Your Amazon Seller Account
Once you’ve worked out what you propose on merchandising on Amazon, you’ll undergo the Amazon marketer registration method, which is de facto quite straightforward.
Step 1. Visit the Amazon seller account” page and scroll down to begin your registration process.

Step 2. Decide between professional or individual seller plan
When choosing an Amazon selling plan, consider the products you want to list. Both personal and commercial sellers can list products in more than 20 categories. The other 10 categories are available only to professional vendors who apply for permission and meet the requirements. Here are the major differences between a professional Amazon seller plan vs. an individual seller plan:
Individual package: ideal if you propose to sell but forty things per month. there’s no monthly subscription fee, however, your commercialism fee is $ zero.99 per item added to the referral fee and variable closing prices. (We cowl these commercialism prices later if you wish to travel ahead.)
Professional plan: Most established brands will start here – that is, unless they sell less than 40 items per month. The monthly subscription fee is $ 39.99 and there is also a referral fee and variable closing fee (but no per-item fee).
Step 3. Enter your email and select ‘Create a New Account’
Once you have chosen the right seller plan for you, the following window will appear where you will be prompted to enter your email address and a password (of your choice) for your seller account.
When you’re done, click the ‘Next button.

This will take you to a second screen asking you to enter AN Amazon-generated one-time arcanum (OTP), which can be sent to the e-mail address you provided within the previous screen. this can be Amazon’s approach of confirming the e-mail you entered.

Once you have added this OTP to its corresponding field, click on the “Create your Amazon account” button.
Step 4. Choose your ‘Business location’ and ‘Business type’
The next step in the Amazon seller registration process is to share the following information:
- Your business location: This is the country in which your business is located. It is extremely important that this is correct, as Amazon will verify it (see step 10).
- Your business type: You will be able to choose your business entity from the following options (most of them fall under the “Private ownership” category):
- State-owned business
- Publicly-owned business
- Privately-owned business
- Charity
- None, I am an individual
- Your full name: Make sure you enter your first, middle, and last names.

Then, click the ‘Agree and continue button.
Step 5. Enter your personal information
From there, you will be asked to provide Amazon with a number of personal details. This includes some form of identification (either your passport number or your driver’s license).
You may also need to give them your phone number. Again, this is for verification purposes.

When everything has been entered, click “Next” at the bottom of the screen.
Step 6. Choose your marketplace(s)
Once you have completed the “ Individual Information ” section, check the box under the market (s) – this refers to the location of an Amazon store (e.g., Amazon.in, Amazon.ca, Amazon .co. UK, etc.) – in which you want to sell, then click “Next”.

Step 7. Enter your billing information
Another way Amazon now verifies the identity of a potential seller is to make sure their credit card information is valid.
So after choosing your marketplace (s), you will be asked to enter the number and expiration date of one of your credit cards, as well as the name that appears on that card.

When you’re done, click ‘Next’ at the bottom of the page.
Step 8. Add the information for your product(s) and Amazon store
Once you’ve provided your credit card information and it’s been validated, consider asking yourself a few questions about your Amazon store and the products you plan to sell.
To move on to the next phase of the Amazon seller registration process, you need to answer the following questions:
- The name of your Amazon store
- Whether or not you have UPC codes for your product(s)
- If you are the manufacturer and/or brand owner of the product(s) you’re selling
- If you have a registered trademark for your product(s)

Steps 9. Address validation
Step 2. CreateFinally, when you have completed all other steps in the verification process, you will be prompted to confirm the business address you provided in step six (the “Personal Information” screen). your Amazon seller account

After clicking the “Confirm” button – if the displayed address is correct, that is – a new screen will appear. He explains that you will receive a postcard to this address, along with a verification code.
Then when you receive the card, enter the code provided in the “Enter code below” field and click “Next” to complete the verification process.

Once you’re verified, you’re in!
For added security, we recommend that you set up 2-step verification on your account (for added security). But, once your identity and business information have been verified, all you need to do to get started is log into https://sellercentral.amazon.com. And this is what your seller account home screen will look like (without any sales yet, of course).

Tips for setting up your Amazon Seller Central account Login:
- Separate your personal and business emails. Consider using a separate email for your business from the one already linked to your personal Amazon Prime account.
- If you haven’t set up a work email yet, consider setting up one through Gmail before signing in to Seller Central.
- Keep in mind that each Seller Central account you open will require a unique email.
Some documents required to selling product on Amazon
- Pan Card
- Gst Number
- Legal Name
- Bank Account
- Email Id
- Mobile Number
- Digital Signature
- Business address – this will be used as a pickup address
To conclude the article, we suggest that you sell products on Amazon. and Today we cleared Your query about how to sell products on Amazon, So Please consider all points And bring your business on Flipkart. If this article was useful to you, please share it with your friends,